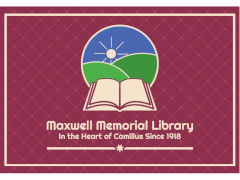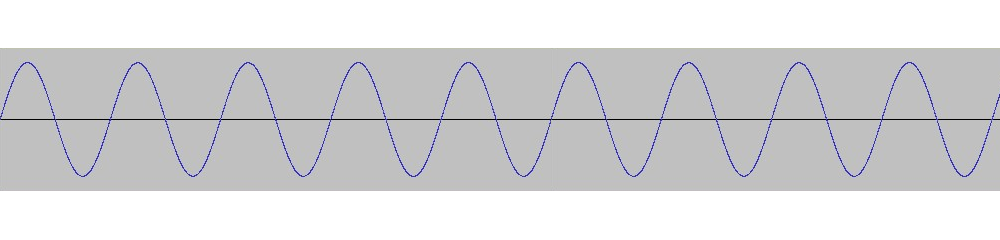The video for this program is available on Maxwell’s YouTube Tech Channel.
Here is a transcript of the program:
What might cause echoing or whistling
So today’s video’s gonna be fairly short. I just want to talk about how to deal with audio issues that come up when you have more than one device in basically the same room or close proximity to each other.
You might ask, “Well, why would you do that?” if you haven’t already experienced this. Sometimes it that… Say you’re in a family Zoom meeting or something like that, and everybody in the household is on their own device and wants to be in the same room.
Well, the difficulty you can get from that is that because everything’s got a mic and everything’s got a speaker, the sound comes out of the speakers and goes into the mic[s]. Now if you’re just on 1 device, Zoom takes care of that because it basically… your mic… the programming is such that (I’m not sure of the details, but) basically it can ignore the sound that’s coming from your speaker (If you’re not the speaker, it may just turn off your mic, I don’t know), but in any case the sound from your speakers is not going into your mic or at least your mic is not transmitting it to the rest of the meeting, and so you don’t get the feedback from that.
But if you’ve got more than 1 device, that safety is off,1 so you’re going to get feedback. I’ll give you an example of that now.
[Clip with unintelligible echoing speech and chirping from feedback]
That showed some of the aspects of that feedback where you’ve got echoing in what you’re saying, and so it becomes hard to understand, if not impossible to understand. And then when it gets enough, you start to get a whistling from the feedback of the general noise.
So you don’t want that.
How to solve the problem… kinda
So there are a couple,… a few solutions.
One is… everybody in separate rooms. And that certainly works.
Another is everybody shares 1 device. Y’know, sort of all crowd onto the couch or whatever and everybody’s in the same camera and can look at the same screen.
But there is another possibility if everybody… if more than 1 device is desired in this meeting, and that is to disconnect the audio [on all devices except for 1].
Now a sort of simple solution that sometimes works is just to turn the volume as far down [as you can] or off on all the devices but 1. And that often works. The difficulty with it is that the microphones are still active, so they’re still feeding things back into the meeting. The Zoom delay probably means that that [the low volume level being picked up by the mics of devices you’re not speaking directly into] won’t make much of a difference (though if you’re in the same room it might): if little enough sound is coming out of your speakers [and you’re not speaking into any “inactive” mics], it’s not gonna cause problems (or generally won’t: you might get the occasional whistle from feedback and then move on).
How to solve the problem… really
So that’s 1 option: Just turn the volume all the way down. What I’m gonna show you, though, is how to disconnect the audio. Now I’m gonna be showing it on an Android, but other systems have a similar way within Zoom to just disconnect the audio from Zoom.
So let’s look at this [clip].
Audio from clip is echoing. Its content is:
So on an Android,
- Bring up More settings
- You want to go to Disconnect Audio
Echoing ends
And voilà! So now there’s… so now the Android is not… there’s no sound coming out of it, there’s no… it’s not picking up on any sound. All the sound is going through my laptop, which is still connected [for audio].
So what I was saying as I was disconnecting the audio was probably a bit hard to understand. So let’s look at that [clip] again with the [clip’s] audio off from the meeting, and I’ll walk through the steps to disconnect the audio there.
Clip with original audio deleted but with added narration:
- We touch the screen to bring up the controls
- Then we touch the More… the 3 dots labeled More
That brings up the control… more controls - We touch Disconnect Audio
And now the audio’s gone.
So that’s how to disconnect audio completely on a device [from within] Zoom.
OK, till next time, Bye!
Notes
1. I realized that my wording might give the mistaken impression that Zoom is detecting 2 devices and turning something off. What I meant by the “safety” being off was that if you have 2 or more devices close to each other and all are logged into the meeting, then even though Zoom still doesn’t feed sound from any 1 device’s speakers back through that device’s microphone, it doesn’t coordinate the collection of devices. The result is that the sound from each device’s speakers can get to the microphone of the others, and then the sound does get fed back into the meeting audio.
Image credit:
Derived from 50Hz sine by Sogning
License: Public Domain