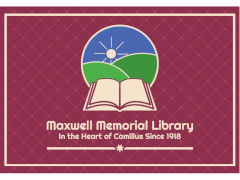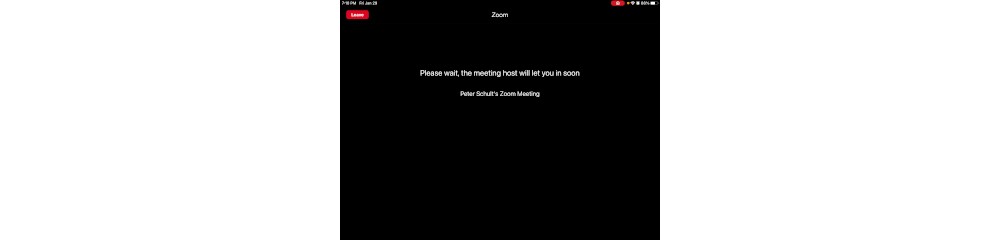The video is available on our YouTube Tech Channel
Here is a loose transcript (actually the script I tried to work from):
Introduction
In the previous program, I showed you how to get the Zoom app onto your computer or mobile device by going to the appropriate store for mobile devices or to Zoom’s website for computers.
Today, I’ll go over how to join a Zoom meeting using a link, how to join the meeting if the link doesn’t work, and how to leave a meeting.
So let’s get started.
Joining from a link
Quite often, the invitation to a Zoom meeting is an e-mail you get from the meeting organizer. The email has a hot link to the meeting along with the ID and passcode for the meeting
Clicking on the link is the easiest way to join the meeting.
The first time that you use Zoom, your browser or email app will need permission to open the Zoom app.
Here we’re seeing a few types of the dialog boxes you could get. There are from Chrome, Safari, and Firefox.
Click the appropriate button, and the Zoom app will open and take you to the meeting.
Video, Sound, and getting let in
After Zoom opens, there are a couple steps to go through.
First you’ll need to choose whether to join with video or not. This only affects whether video is on as you join.
Whichever way you come into the meeting, you can still turn video on or off during the course of the meeting.
The default is to join with video, which is why that button has the eye-catching blue color.
So now you’ve joined the meeting.
Sort of.
The host needs to let you in still. They’ll get a notification with your and then click a button to let you in.
So, the host has let us in.
The last step is to allow the Zoom app to use your device’s audio, here worded “Call using internet audio.”
Click or touch that.
The audio bit is different from the earlier video choice. THe video choice was just about whether the camera is on: you can see what happens in the meeting whichever choice you make about the camera.
The audio authorization is for both your mic and speakers.
“Why would you want to join without sound?” you might wonder. Well, that’s something I’ll talk about next time.
Of course, after authorizing audio, you can still mute your mic, and for some meetings, everyone is muted by the organizers.
Joining from the ID/Passcode
So that’s how to get into the meeting using the link.
What if the link doesn’t work?
Sometimes it gets corrupted. For instance, it might get incompletely copied and pasted into the email you got, or it might be in a word processing document that corrupted it.
That’s when the meeting ID and passcode are useful.
You’ll need to either write down the meeting ID and passcode or use copy and paste on your device.
I like to copy and paste the passcode, anyway. I figure that since the ID is just a string of digits, that won’t be to confusing to write down and then enter in using a keyboard, but the passcode is a random string of all kinds of characters, and it matters whether each character is upper or lower case.
So here I’m copying the passcode. Off screen, I’ve written down the meeting ID.
Then I go to the home screen and open the Zoom app since everything has to be done by hand with this method.
Then click the Join button.
Now I type in the meeting ID.
Click Join.
Then I just paste the passcode in.
Now I’m in the meeting. At least I’m at the same point I’d be if I had been able to use a link. I still need to go through the steps with deciding about the camera, getting let in by the host, and authorizing audio.
Leaving the meeting
The last topic for today is leaving the meeting.
Within Zoom, touching the screen of a mobile device or moving the mouse on a computer shows the controls.
One of those is a big red button labeled Leave. Press that, then confirm, and you’re done.